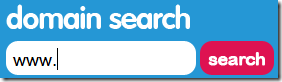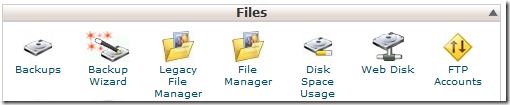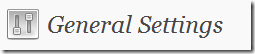I’m still surprised how many websites I visit that are awful. By that I mean they’re ugly, unusable, out-of-date things. There is no reason not to have a great-looking website that’s up-to-date these days. You don’t have to be a graphic artist or a web designer, you don’t need any knowledge of code, if you can create a Word document you can create a website quickly and simply. And because there are so many great free templates out there it doesn’t need to cost much either. (Though I am advocating paying for hosting, there are free options but it’s worth a few quid to get quality).
You, your company, your club, whatever, could have a great website that’s easy to maintain in no time, read on to find out how.
What You’ll Need
To host your own website you need four things:
- A domain name (i.e. www.yourwebsite.com)
- A web host to host your website (store the files and make them available for people to see)
- Static HTML files or a Content Management System to display your content
- Some content
This article will run through setting up the first three, the last one is up to you.
Step 1 — Register a domain
The first thing you’ll need is a domain name. This allows people to find your website. To register a domain you need to buy one from a domain registrar. Some web hosts will offer them as part of hosting packages, but I recommend setting one up on your own to give you more control (some web hosts don’t let you take them with you).
Personally, I’d recommend 123-Reg for any UK domains (e.g .co.uk) and Go Daddy for generic/US domains (e.g .com) as they offer good prices and flexibility in how you handle your domain name. There are plenty of others out there.
On the registrar’s site you’ll be able to search for a domain name and it will tell you if it’s available (and typically what other variations are too). You may find your preferred domain name is taken, if so you may need to get creative. Some sites will offer suggestions for alternatives too.
I’d recommend only sticking to .com, .net, .org and .co.uk domains unless you have no choice (they’re the ones people are likely to try if they can’t remember which it was).
At the time of writing, a .com domain will cost you about £7.50 for a year while a .co.uk will set you back £5.98 for two years (minimum is two years).
Step 2 — Get a web host
Once you’ve registered a domain you’ll have a name, but it won’t point to anywhere, so the next is to get some hosted web space. Again, there are a lot of companies that do this. If you’re just hosting a basic personal site or one for your business then practically any package will suffice, you don’t need huge amounts of space or transfer allowance.
There are (broadly) two types of web hosting: Linux and Windows. I recommend Linux as there are generally more hosts around, they’re cheaper and it supports a wider range of (free) software. Due to the software we’re going to install in the next steps we need a Linux host and, ideally, one with Fantastico or similar automated install options.
One other consideration is whether to host in the UK or elsewhere (typically US). I’ve hosted in both and it doesn’t really make a difference (US hosting is generally cheaper) but be aware of any data protection rules you may need to adhere to.
You can find some of my suggestions for hosting here, I’ve previously used Meir Hosting and their ‘Personal’ plan should be fine for most people (you can always upgrade at a later date). For £1 a month (at the time of writing) you can’t really go wrong.
During the sign-up process don’t forget to indicate you already have a domain and fill in the relevant details.
Once completed you should get details of how to point your domain at their servers so your website appears when you type in the address. This will be in the form of an IP address or domain name for their nameservers (typically two are specified). You’ll need to login to the account with your domain registrar, go to the control panel and modify the nameserver addresses (it may be under DNS controls/settings). Check the FAQs for your registrar if you’re not sure. Note that it may take up to 48hrs for it to come into effect (although usually much quicker).
Step 3 — Install WordPress
The first question is probably: Why WordPress? Well, it’s a mature platform that’s easy to use and has a big user and support base. That means anyone should be able to pick it up quickly and if you want to add functionality there’s probably already a plugin that does it. By example, this site runs WordPress.
You can visit the WordPress website and download the files, unpack and upload, manually create the database, update the config file and install. The easier option is to find a host that offers single-click install of WordPress (as many hosts do, check their features).
This will differ slightly depending on the host. One common platform is Fantastico. Vidahost, one of the hosts I use, offers a video about installing WordPress using Fantastico that should be relevant to any host that has it.
Make sure you install it in the main directory and not a subfolder/directory.
Step 4 — Find a theme
Once you have WordPress installed it’s time to find a theme for your site. WordPress comes with some default themes but they’re fairly lame and there are plenty of more exciting/relevant ones out there.
You have two options:
- A free theme.
- A paid (premium) theme.
A premium theme will cost money, typically not that much depending on the source and type. For a non-exclusive theme (one that other people besides you could use) you’re probably looking at $20-$150.
There are plenty of free templates out there though, which are perfectly good quality for a great-looking website. You may need to check the terms for the theme if you want to use it for a business as a few are not for commercial use.
There are plenty of places to find themes, just stick ‘œwordpress templates’ into your favourite search engine, but a few to get you started:
You can usually search by type or colour and other options and preview the them so you can see in detail what it looks like. Note that for a standard website you’re interested in how the pages look more than things like blog posts.
Once you’ve found one you’re happy with, download it. You should end up with a saved zip file.
To install it, login to your copy of WordPress (typically www.yourdomain.com/wp-admin) and pick the Appearance tab, then the Add New Themes link. Select the option to Upload and Browse to the zip file you downloaded. WordPress will then upload the theme and present some options. Select Activate to make the the theme live. Click the Visit Site link at the top and you should see your website now sports the new look.
Some themes may offer you some options to customise as well, you may need to play with these to get the results you want.
Step 5 — Customise WordPress
Okay, we’re nearly there. We have the theme installed, but we need do a few things before we can start adding content. First, WordPress adds some default content we need to delete.
In your copy of WordPress, click Comments on the menu, hover over the single comment and select the Trash link (or tick the checkbox next to it and select Move to Trash from the Bulk Actions dropdown at the top). Now click the link for Trash at the top and click the button to Empty Trash.
Next, click the Posts option on the menu. Same here, hover and click Trash. Then click the link to Trash and empty it.
Now on to the Links menu option. Select all of the links (use the box at the top above all the options to select them all) and pick Delete from the Bulk Actions dropdown, then hit Apply.
Right, nice and clean.
Now click the Pages link on the menu. There should be a default page called About. Click the page title or the Edit link to open it up. Where it says About, delete it and put Home as this is going to be the home page. You can change the text now or wait until later. You also need to untick the ‘˜Allow Comments’ and ‘˜Allow trackbacks’ options under Discussion. Hit Update on the right to save it.
Now click the Settings link on the menu. Under General Settings, change the blog title to the title of your website (your name, company name, etc), modify or delete the tagline, update the email address and pick your timezone. Then hit Save Changes.
Now click the link under Settings for Reading. Modify the ‘˜Front page displays’ option to select ‘˜A static page’ and pick Home from the dropdown list. Hit Save Changes.
Again under Settings, pick Discussion. Untick the boxes for ‘˜Atempt to notify’, ‘˜Allow link notifications’ and ‘˜Allow people to post comments’ and hit Save Changes.
Lastly, also under settings, hit Permalinks. This controls how the URLs of your pages appear. As you’re only creating pages, just pick ‘˜Day and name’ and hit Save Changes.
If you use the Visit Site link at the top you should now see your domain with your theme and the home page you modified.
Step 6 — Add content
Next is to add some content. Back into WordPress. If you didn’t update the Home page earlier, click the Pages link in the menu and modify the Home page, the text editor is similar to Word. You can make text bold, italic, add links, lists, etc. Hit Update when you’re done.
To add other pages, under the Pages header in the menu select Add New. Type in the name of the page (e.g. Contact, About) and put the content in the box below, hit Publish when you’re done.
If you visit the site again you should see your new page listed, click on the link and it should display the content you just entered.
Add more in the same way until you have your site (you can also upload images and other media).
Step 7 — Bonus features
So you’re all there, with a website built and ready to go. The benefit of doing this on your own domain with your own domain name means there are some other benefits:
- You have your own branded email addresses (i.e. ), which look far more professional than one from your ISP or a free email service, you can also take it with you should you need to change. You can either set this up as a mailbox where you can access mail online or download to your favourite email client (e.g. Outlook) or you set it to forward to any other email service.
- You can integrate other social media services into your website (such as Twitter and Facebook) using some of the many plugins available.
- Easily add a contact form to your site, to save advertising your email address to spammers.
Conclusion
So there you go, how to get a website up and running quickly that anyone can edit and update (so no need to keep going back and getting charged by a pro) that hopefully looks professional. No more need to use terrible FrontPage templates or web pages created in Word.
My only concern is that there aren’t many templates for WordPress designed just to act as a website instead of blogs and even making a page your home page you end up with static content that implies blog content. I’m thinking of knocking up some more flexible templates to get around that.
Anyway, it won’t end the number of bad sites out there, but maybe it’ll help someone.